【TopbuzzでYouTubeの動画を載せる方法】

こんにちは😃
yです!
では今回はダウンロードの方法をお教えしていきたいと思います。
正直......
グレーです←やべぇえええwww
少なくとも、iPhoneやAndroidのアプリストアには無いものですので、知らない方は目から鱗かと笑
※注意ですが、僕がiPhone所持者なので主にiPhoneでのダウンロード方をお伝えする形になります。Androidの方法は他の方のものをお借りするので見に行って下さい!
では、参りましょう、
----------------------------------------------------------------
iPhoneでのダウンロード方法
さぁ、ここからは皆さんの耳元に話しかける感じで静かにやっていきますww
あくまでグレーですww
でも、とても便利です。一度使うともうこれより便利なもの無いって感じです。
その名も.....
tutuapp
なんだよそれ?と、言うでしょうが...
まぁ、まずはコレを見てください。
コレがひとまず、機能です。
僕はiPhoneなので、なるべくは今回iPhoneのダウンロード法を中心にしていきます。
はじめに...
こちらのサイトからtutuappのサイトへどうぞ行ってください。
TutuApp_THE BEST iOS HELPER EVER | 兔兔助手_最好的苹果助手www.tutuapp.com
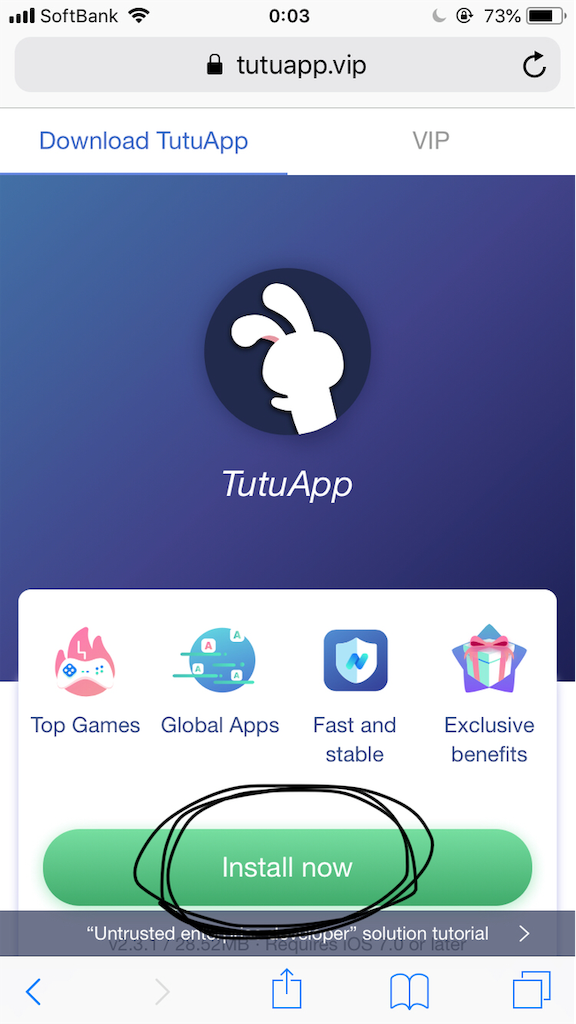
そうすると画像のように出てくるので、1番下の“install now”を押してください。
これで第一段階はクリアです。
次に行きましょう。
次に...
実はこのままでは、アプリが開かないんですよね。というのも、iPhoneのアプリは基本
「App Store」からダウンロードしますよね!
それは、審査があってからApp Store側に並ぶので審査が厳しいので有名なAppleは中々こんなアプリを認めない。
いや、絶対に認めない...
って事で、ブラウザを返してダウンロードして、これから使うユーザーが使うことを認めれば使用が可能になるようになっています。
とすると、どうしたらいいのか...
さあ第二段階です。
iPhoneの設定→一般→プロファイルと進んでいきましょう。そうすると何か、1番下に英語表記のものがあるんですよね。

なんだよこれ?と。そう、これなんです。
これが「使用可能」にするポイントなんです。
ではそこを押します。
そうすると青文字で
信頼
と何やら怪しい文字があります。
まぁ、とりあえず何も考えずに押しましょう笑
それで準備完了です!
もう、3ステップ中の2ステップ完了です。
これで、アプリは開くようになりました。
開いた後は、ごちゃごちゃ英語が書いてあるかと思いますが
気にせずにページを最後まで右スクロールして、
最後の真ん中に出てくる英語を押したらホームに行きます。

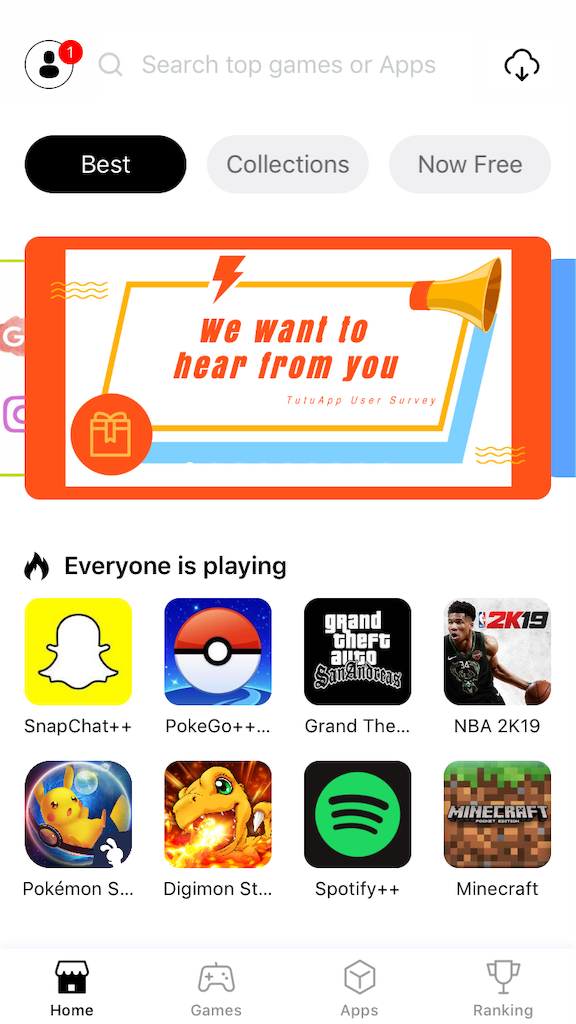
2枚目がホームとなります。
ここまで来たら、最後のトドメです。
最後に...
ホームの1番上のバーに「Youtube++」と記入します。
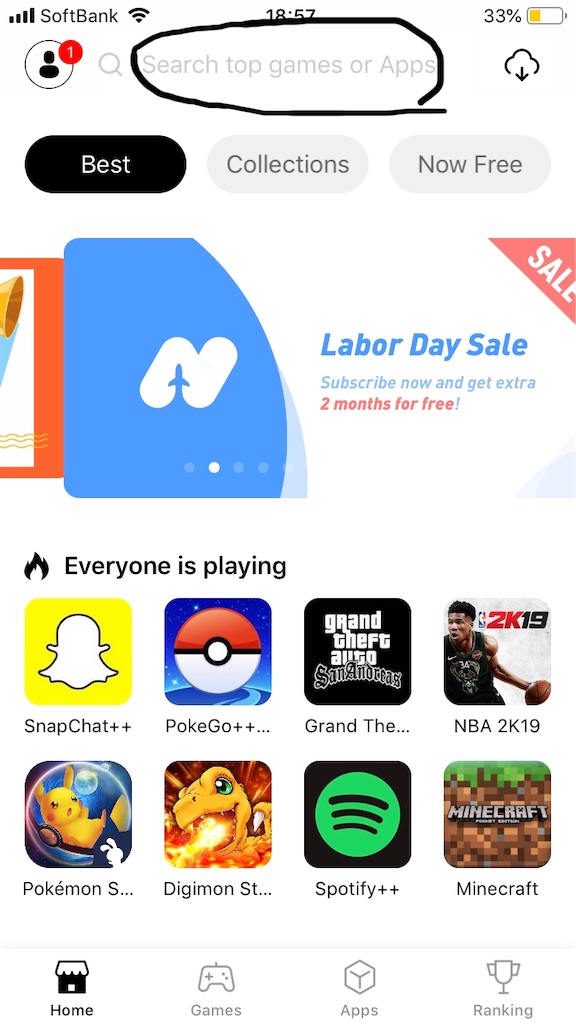

とすると、1番上のに出てきますので、クリック!※色々似ているものがありますが今回はこれを使うので悪しからず!
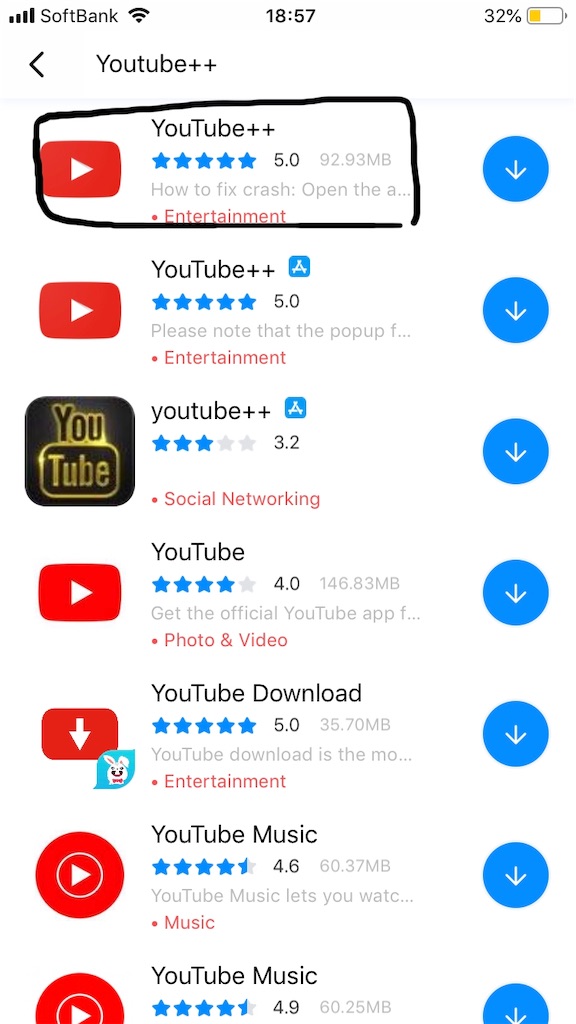
そして、押すとこうなります。
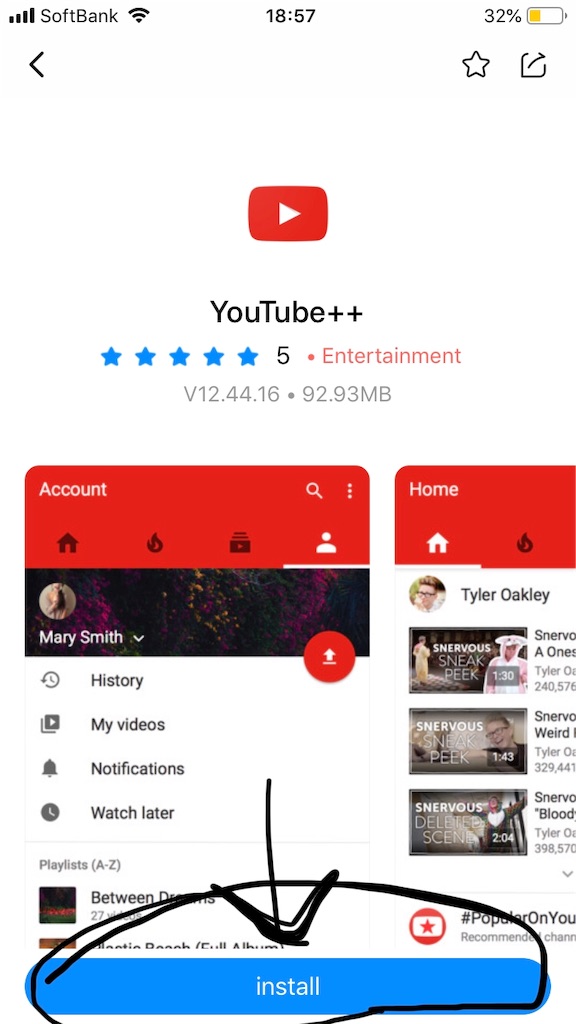
これで1番下を押すとインストール完了です!
お疲れ様でした!
ラスボス倒しましたね!笑
後は、始めの動画道理に使ってみてください。
と言っても皆さんが使っていたものと同じはずなので感覚的に行けるはずですよ!
分からないことは、abyssででも聞いてください!
では、Androidのダウンロード方法についてです。
Androidでのダウンロード方法
今回は始めの方で、iPhoneを中止に解説していくと言ったので、少し省きながら紹介していきますね!
これも、スマホ一台で可能な方法です。
同じようにブラウザからのダウンロードアプリでダウンロードをしていき、iPhone同様画質、保存場所を指定できて便利ですよ。
詳しくことは下記のリンクより↓
まとめ
今回は、スマホ一台でYouTubeの動画のダウンロードをする方法をご紹介しました。
なるべくなら、「パソコンを使わずに」って思っている方が多いかと思います。
ですので、これを活用して
“効率”よく、buzzにも参加してくれればいいかと思います。
※何度も言いますが、グレーなアプリです。
入れるには自己責任でお願いします。
また、今回の件やその他の内容で質問、意見交換をやりたいって方おられましたら
下記のリンクより僕の参加する
情報コミュニティ“abyss”に参加お願いします!
是非皆さんの参加をお待ちしています!
では!
youtube: https://goo.gl/caMNWA
twitter: https://twitter.com/kei_abyss?lang=ja
abyssブログ: https://kei-abyss.hatenablog.jp
DJ abyss: youtube: https://goo.gl/dt7m4G
abyssはここから参加できます
↓
追記:9/30現在
Androidでも、tutuappの動作が確認されました。下記のリンクよりダウンロードしてくれたら可能になります。
https://tutuapp.jp.uptodown.com/android
※設定により、「提供者不明のアプリのダウンロードを不可」となっている場合があるので
それを設定にて解除したのち行ってください。
↓分からない場合下記のリンクへ↓